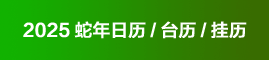|
专色使Photoshop图像更精彩
在印前制作中,往往会碰到这样的问题,客户需要把图像中的某个对象鲜明地表现出来,达到突出主题的目的。你如何做呢?
现在,在Photoshop中加入专色,就象生成一个新通道一样简单容易。
通道,是Photoshop中一个基本的概念。它可以保存图像的颜色、选中区域和透明度的信息。在Photoshop中,通道还可以同时保存专色信息。增加一个专色通道很简单,但如果要获得最佳的效果,那么就应在开始加入专色通道之前做一些研究和计划。
首先,要清楚专色图像是否需要镂空;专色油墨叠印在其它油墨上时,如何防止龟纹的出现;如果要把专色图像导入排版软件或画图软件,又如何把专色图像文件保存为DCS2.0EPS文件就问题都需要清楚。
要考虑的问题是有点多,但不要紧。这篇文章会回答上述所有问题,帮助你在Photoshop图像中加入专色信息,获得理想效果。
加入专色颜色信息
Photoshop中,加入专色通道的办法有几种。可以创建一个空的专色通道,或者创建选中区域的专色通道,或者是把Alpha通道转换成专色通道。无论你采用哪种方法,基本的步骤是一样的:
1.创建一个专色通道
首先,打开Channel Palette,生成一个空的专色通道。从Channel Palette的菜单中选择New Channel Palette;如果是图像的选中区域上创建一个新的通道,首先选中图像上的一个区域,再从Channel Palette的菜单中选择Nwe Channel Palette命令;如果要把一个Alpha通道变成一个专色通道,先选中要转换的通道,然后从Channel Palette的菜单中选择Channel Option,接着在Channel Option对话框中,选中专以通道。
2.选定专色颜色
如果专色通道是新创建的,那么在Ink Characteristics下点击颜色样品,再选中颜色库中心仪的颜色;如果是要把一个Alpha通道变成专色通道,点击Color下的颜色样品,再点击Custom,然后从颜色库中选择一个专色,就OK了。有一点要清楚,专色样品在显示器上的呈现效果,与印刷在纸上的效果不是很接近,这是为便于在屏幕上精确预览颜色,颜色库中的颜色是厂商的标准颜色色标。
3.指定专色的硬度(透明性)
在Solidity中,输入一个较小的数值,达到一种透明、光泽度高的专色效果;输入一个较大的数值,达到一种不透明的专色效果,点击OK(Solidity选项仅仅影响专色的透明度而已,不会产生新颜色,即不会改变专色的色相)。
注意,上述工作完成之后,Photoshop是按灰度模式显示把专色通道中的颜色显示出来的。例如,在油墨饱和度为100%的区域,显示结果为一片黑色。为了在通道中原貌显示专色,从File菜单中的Preference菜单中,选中Display&Cursor然后选择Color Channel In Color。
是否需要在图像上把专色区域镂空
许多Photoshop图像属于连续调图像,因此一般不需要担心漏白的问题。但是,当你把专色加入到一个Photoshop图像上时,可能就需要自己动手镂空图像的区域了。这是因为专色通道总是叠印在其它颜色通道之上,可能会产生不满意的印刷效果。例如,假设你用PANTONE 353 CVC油墨色在图像上印刷淡绿色的文字,文字叠印在图像上,使叠印区域呈现墨色调,文字看起来很脏且可读性差。
是否需要将图像中出现专色的部位镂空,取决于图像、选择的专色和所需的印刷效果。如果你不明白专色叠印在其它颜色上是否需要镂空,那么不妨向负责印刷人员请教。这里有一些自己动手镂空的我作指导。
为了不让专色区域叠印在图像上,需将图像上与专色区域对应的部位镂空。此外,为了便于印刷时的套印精确,镂空部位的面积应稍微收缩一点,即比专色区域稍小一点。如果不做这样的补偿工作,印刷时只要有一点点套印不准,那么在专色区域的边缘上将会出现明显的漏白。最好的办法是向印刷人员咨询如何补偿。印刷人员通常是用点数表示尺寸,而在Photoshop中是用像素点来设置,下面的公式可以把点数换算成像素值:
图像分辨率(像素/英寸)/72×(印刷人员推荐的点数)=收缩宽度的像素个数
1.把专色通道装载到CMYK通道中
在Channel Palette中选中主通道,接着从Select菜单中选中Load Selection,再从Channel菜单中选择专色通道名,选择New Selection,点击OK即可。或者可以用快捷键Ctr(Windows)或Command(Mac),然后在Channel Palette中点击专色通道即可。
2.适当收缩专色区域的大小
从Select菜单中的Modify子菜单中选中Contract(收缩)命令,输入适当的收缩值,点击OK。
3.删除选区
在专色叠印之处,分别把C、M、Y和K通道中的内容删除。
使用专色通道时要避免龟纹的产生
两种不同的油墨颜色,用相同的网角套印时,会在最后的印刷品上出现龟纹。如果专色叠印在图像的其它色版上面,此时就需要采取措施预防龟纹的出现。尤其是当专色通道不止一个的时候,更要注意这个问题。避免龟纹的出现,最关键的一点是在Photoshop中设置正确的网角,或者是在Adobe PageMaker、Adobe Illustrator中设置也可以。
在Photoshop中,从File菜单中选择Page Setup,点击Screens,再取消Use Printers Default Screens设置,接着从Ink弹出菜单中选中一个专色,输入合适的加网线数和网角。为了达到最佳的印刷效果,设置之前最好向印刷人员咨询一下。
如果制作稿是在PageMaker6.5或Illustrator8.0中输出,在这些应用程序中设置新网角也很容易。可以在PageMaker中的Print Color对话框中设置加网网角。在Illustrator中,在Separation Setup对话框中设置网角。
正确保存专色文件
为了使含有专色信息的制作稿文件能在其它桌面软件中工作,就需明白两个问题:第一,Photoshop保存专色信息的方式只有三种:灰度模式、CMYK模式和多通道彩色模式;第二,为了让文件能在其它桌面出版软件中使用,必须把含有专色信息的文件保存为DCS2.0EPS格式。
DCS(Desktop Color Separation)文件是预分色的EPS文件,它包含了用于定位的低分辨率显示图像和用于色彩分色的高分辨率图像。DCS2.0文件支持专色分色和四原色分色。
虽然很多应用程序支持DCS文件,但它们对DCS文件的响应并非完全相同。例如,Illustrator8.0应该连接到not embed-DCS文件。(Illustrator7.0和早期的版本并不支持DCS2.0文件);PageMaker6.5如果设置正确,显示和输出的效果均会不错。按照以下步骤保存的Photoshop的图像文件,在PageMaker6.5、Illustrator8.0和其它很多桌面软件中都能工作。
1.在Photoshop中,从File菜单中选择Save AS,选取一个保存的文件目录,输入保存的文件名,然后从Save AS弹出菜单中,选择Photoshop DCS2.0EPS格式,点击OK。
2.在DCS2.0 Format对话框中,在Preview项中选择TIFF(8bits/像素)
桌面软件中的DCS图像文件如何工作的更多技巧,可以参考用户指导手册。
在其它桌面软件上
对于一个流畅、高效的制作工作流程而言,在其它应用软件中导入DCS 2.0 EPS文件时,文件中的专色应该能够与PageMaker或Illustrator中的专色合并,只有这样,输出时才能够获得正确的分色结果。Illustrator 8.0能够自动管理这个过程,它通过扫描和比较专色名称和定义,然后提醒你如何合并从Photoshop中导入的专色。
在PageMaker 6.5中,如果PageMaker发现文档中专色的名字相同,但是有不同的定义时,PageMaker 6.5会提醒如何合并导入的专色。但是,当专色名字有一点点差别而定义一样时(或者是不同的名字,不同的定义),PageMaker也会简单地导入专色,因此,分色结果可能就不是你期望的结果。在输出之前,一定要检查你的分色表,然后在PageMaker 6.5中合并专色,使用下面的技巧,则可以解决这方面的问题。
1.把"本地"程度中的专色名和导入的专色(Photoshop生成的文件)名一致
例如,要把PageMaker中义定的Pantone 353 CVC和导入的PANTONE 353 CVC合并,那么先打开Color Palette,双击Pantone 353 CVC,输入PANTONE 353 CVC,点击OK。注意一定要使大小写、拼写和空格一致。PageMaker最后用PANTONE 353 CVC代替Pantone 353 CVC。
2.把"本地"程序中的专色与导入的专色(Photoshop生成的文件)定义完全一致
还是用上面的例子,双击Color Palette中的Pantone 353 CVC,从Type弹出菜单中选择Tint,然后从Base Color弹出菜单中,选择要复制的专色PANTONE 353 CVC,点击OK。PANTONE 353 CVC颜色仍然出现在Color Palette中,但现在"本地"程序中的专色名,与导入的专色(Photoshop生成的文件)定义完全一致,将输出在同一个专色版上。
用Photoshop可以很容易地把专色颜色加入到图像上面去,使图像颜色更加鲜艳亮丽,使四原色更加丰富,掌握上面提到的技巧,让专色更加精彩! |